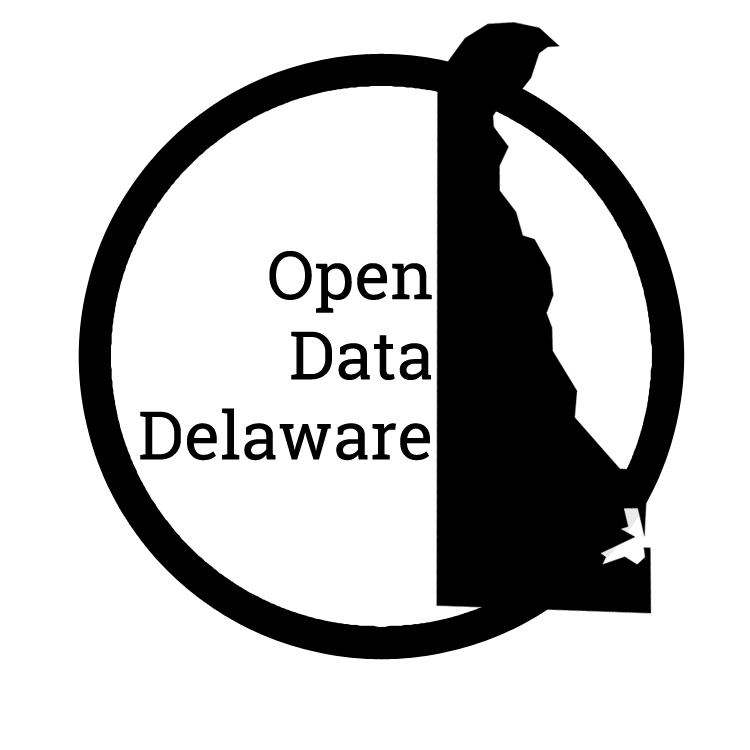Introduction to Jupyter Notebooks, Python Pandas, and Plotly.
Python is increasingly being used for data science, but it’s still easiest to share results on the web. Luckily the Plotly team has written libraries for both Python and Javascript, and you can migrate from one to another by simply sharing the JSON used to build the chart. In this workshop we’ll be using the Python Pandas library in a Jupyter Notebook to do some basic data analysis. Then we’ll create some data visualizations with Plotly, and then transfer our final visualization to Javascript.
You do not need to install any software, all work will be done in a web browser.
This workshop took place Saturday February 10, 2018. The notebooks have been updated since then to clarify some things based on the questions and comments that were provided.
There’s a troubleshooting guide and a note to workshop attendees at the bottom!
First step will be to get registered on Microsoft Live so that you can create notebooks in Azure:
Click “Sign In” on the upper right, followed by “No account? Create one!” and then follow instructions. Once you’re logged in, click “Click here to create a library!”
Add this Github library (You don’t need a GitHub account to add this to Azure, but you should have a GitHub account, and you will need one later in this tutorial):
https://github.com/enactdev/plotly-intro-jupyter
Go through notebooks 01, 02, and 03 in order. It will ask you to fill some thing in on your own, if you get stuck you can see the finished notebook in the completed/ directory. If you think this page here looks too short to be a tutorial, you are correct! The real work is all done in these notebooks.
Final step will be to start with this GitHub gist:
https://gist.github.com/enactdev/2c45cfa8456fde957898c619ec489cf7
Click on “fork” in the upper right. You will need to be logged in first.
After forking the Gist, you will see an “Edit” button in the upper right. If you click it, you can edit the files directly in GitHub. Replace the JSON code in the file ‘plotly_vars.json’ with what was created in the notebook. You can view your final chart in the Blocks website (no registration required, Blocks are created automatically from your Gists). In the URL, replace ‘gist.github.com’ with ‘bl.ocks.org’ – Here is my final example. (Note: It may take a few minutes for the JSON code to be updated.)
https://bl.ocks.org/enactdev/8c65701cdb3ad655978f856d6ce92059
Thank you to everyone who came to the workshop, and anyone who missed it but went through this tutorial! If you have any questions, find me on Slack.
Troubleshooting:
If you installed Jupyter on your computer and are running this locally, and the Plotly graphs are blank, there’s probably an issue with software versions. If your computer uses Python 2 by default, then pip will not install the Python 3 versions required by this walkthrough. The best solution is to set up a virtual environment with Python 3. The quick solution is to call pip with Python 3:
sudo python3 -m pip install -r requirements.txt
Note to workshop attendees:
The notebooks have been updated, so you can look at the third notebook for instructions on migrating your chart to Javascript. To update the notebooks in Azure, click the ‘Terminal’ icon to the right of the ‘Star’ option. Type ‘cd library’ and hit enter. Then copy and paste this into the terminal. Note that it’s three instructions in one: ‘
git fetch --all; git reset --hard origin/master; git pull origin master
Congratulations, you just ran your first git command on the command line! Finally, type ‘exit’ and hit enter. Close that tab, go back to the list of notebooks and refresh your browser window.